Многие пользователи компьютеров сталкиваются с необходимостью сделать запись экрана. Это может потребоваться для решения определенных технических проблем или получения консультации. Рассказываем, как записать видео с экрана Windows и Mac.
Программы для записи экрана Windows
В Windows предусмотрено 2 встроенных приложения для записи экрана. Также можно использовать сторонний софт.
1. Xbox Game Bar для Windows
Это встроенное приложение в Windows 10 и Windows 11, созданное преимущественно для геймеров. Позволяет записывать игровой процесс, создавать скриншоты без необходимости инсталляции дополнительного ПО. Чтобы запустить софт, используйте комбинацию Win + G. Используйте кнопки для записи, остановки и настройки.
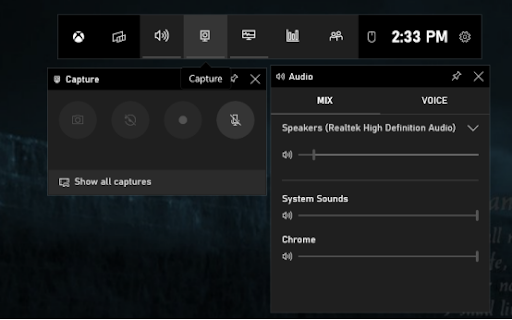
2. Windows 11 Snipping Tool
В Windows 11 Snipping Tool можно использовать для захвата и сохранения изображения экрана, хотя это не софт для записи видео, а скриншотер. Однако для некоторых пользователей это может быть полезным.
3. OBS Studio
OBS Studio – это мощная бесплатная программа для записи экрана Windows, а также для стриминга видео в реальном времени. Поддерживает множество параметров настройки и расширенные возможности, включая захват нескольких источников, наложение эффектов и изменение качества записи.
4. Bandicam
Платная программа с пробной версией, предлагающая высокое качество записи и множество настроек. Идеально подходит для записи игр, видеоуроков и других действий на экране.
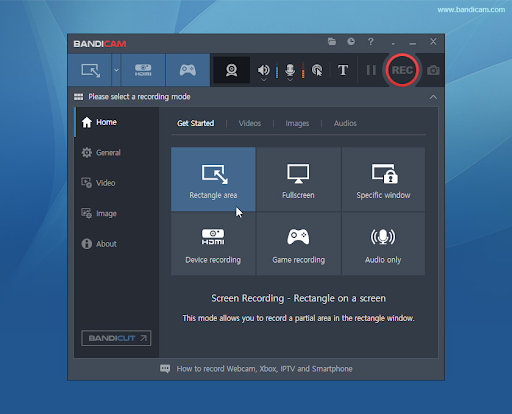
5. Camtasia
Профессиональный софт для записи экрана и изменения видео. Camtasia платная, но предоставляет большое количество инструментов для обработки видео. Camtasia для записи уроков оптимальна, как и для создания образовательных видео и презентаций.
Преимущества:
- Полноценный захват экрана, включая звук с микрофона и системные звуки.
- Возможность выбора конкретной области экрана для записи.
- Запись веб-камер и других внешних устройств.
6. FRAPS
Простое в использовании приложение, позволяющее записывать видео во время игр. Поддерживает высокое качество записи, но имеет ограничения по времени в бесплатной версии.
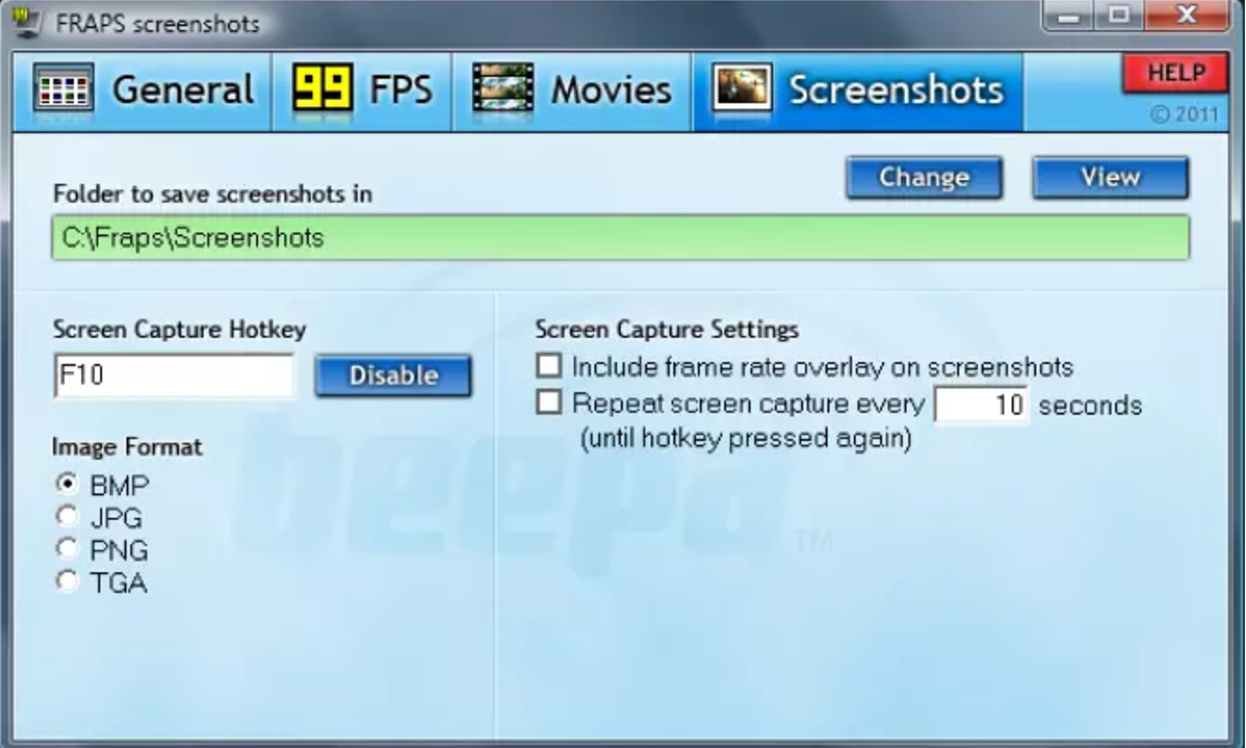
7. ShareX
Бесплатная и многопрофильная программа, которая подходит не только для записи видео, но и для создания скриншотов и загрузки их в облачные сервисы. Еще доступны:
- Захват полного экрана, активного окна, выбранной области или конкретных элементов интерфейса.
- Поддержка захвата скроллинга, видео или нескольких мониторов.
- Встроенный редактор изображений с функциями рисования, добавления аннотаций, эффектов и многим другим.
- Возможность быстрых обрезки, размытия, добавления текста.
Доступна полная кастомизация интерфейса, меню и параметров под потребности пользователя.
Как выбрать лучший вариант для записи экрана
Если вам нужно просто записать короткое видео или игровой процесс, встроенной рекордер для Windows Xbox Game Bar может быть достаточно. Если у вас специфические требования (например, потоковое вещание или сложная аналитика), лучше выбрать OBS Studio или Bandicam.
Тем, кто планирует производить качественный видеоконтент (например, для YouTube), стоит рассмотреть более продвинутые варианты, например, Camtasia или OBS Studio. Начинающим пользователям можно порекомендовать начать с Xbox Game Bar или Bandicam. Более продвинутые программы, такие как OBS Studio или Camtasia, требуют ознакомиться с несколькими параметрами настройки.
Как сделать запись экрана на Mac
Для macOS есть 2 встроенных и 4 сторонних программы, позволяющих выполнять запись экрана.
1. QuickTime Player
QuickTime предоставляет возможность записывать экран, не требуя инсталляции стороннего софта. Откройте QuickTime Player, выберите «Файл», «Новая запись экрана». После этого вы можете выбрать, записывать ли весь экран или только его часть.
2. Скриншотная панель
В macOS Sierra и более поздних версиях можно применять встроенную опцию записи экрана, активировав панель «Скриншот». Нажмите комбинацию клавиш Command + Shift + 5. В появившемся меню выберите опцию записи экрана.
3. OBS Studio (macOS)
Это мощная и бесплатная программа с открытым исходным кодом, которая подходит для записи и потоковой передачи видео. OBS Studio для записи экрана предусматривает следующее:
- Гибкость и настраиваемость. OBS Studio предоставляет широкие возможности для настройки и персонализации, включая множество различных источников, фильтров, переходов и сцен.
- Высокое качество захвата. OBS Studio способна обеспечивать высокое качество видео и аудио при трансляции или записи,с возможностью регулировать различные параметры.
- Встроенные инструменты. В OBS Studio включены полезные инструменты, такие как виртуальная камера, аудиоинтерфейс и различные эффекты.
- Мощная функциональность. OBS Studio предлагает широкий спектр возможностей для стриминга, записи, захвата экрана, микшинга и многого другого.
- Расширяемость. OBS Studio поддерживает множество плагинов и расширений, которые позволяют дополнять его функциональность.
OBS Studio имеет обширное сообщество пользователей и разработчиков, которые предоставляют помощь, ресурсы и регулярные обновления.
4. ScreenFlow
Платная программа, популярная среди профессионалов для записи экрана и редактирования видео. В ScreenFlow для записи есть встроенные инструменты для редактирования, поддержка захвата видео с камеры и экрана одновременно, интуитивно понятный интерфейс.
5. Camtasia
Еще одно продвинутое решение для записи и редактирования видео. Есть обширные инструменты для редактирования, хорошие шаблоны, а также обучение и поддержка пользователей.
6. Snagit
Программа для захвата экрана и аннотирования изображений также предлагает возможности записи видео. К плюсам относят удобство использования, хороший набор инструментов для редактирования и аннотирования.
Как выбрать лучший вариант
При выборе программы для записи экрана необходимо учитывать несколько факторов:
- Цели использования. Если вам нужна простая запись для личного использования, встроенные инструменты будут лучшим вариантом. Для стриминга или создания профессионального контента лучше обратить внимание на сторонние приложения, такие как OBS Studio для записи экрана или ScreenFlow.
- Бюджет. Бесплатные решения, такие как QuickTime и OBS Studio, подходят для ограниченного бюджета. Если вам нужны более сложные функции, потребуется заплатить за программное обеспечение.
- Уровень опыта. Пользователи, которым не нужны сложные настройки, могут выбрать QuickTime или встроенную панель. Новички могут столкнуться с трудностями в OBS Studio.
Обратите внимание на дополнительные функции, такие как возможность редактирования, поддержка разных форматов видео, возможность записи аудио.
Сравнение возможностей приложений для записи на Mac и в Windows
На macOS встроенные инструменты для записи экрана предлагают пользователю доступный и интуитивно понятный интерфейс. Используя QuickTime Player, можно легко записывать видео с экрана, делать скриншоты и настраивать параметры записи, такие как выбор микрофона. Также существует удобная функция скриншотной панели, доступная с помощью сочетания клавиш Command + Shift + 5. Эта панель предоставляет пользователям возможность записывать весь экран или выделенную область и управлять другими параметрами записи, такими как таймер и сохранение.
На платформе Windows пользователи могут воспользоваться встроенной Xbox Game Bar, которая активируется с помощью сочетания клавиш Win + G. Эта утилита изначально предназначена для записи игровых сессий, но также позволяет захватывать видео с других приложений. Xbox Game Bar прост в использовании и позволяет быстро записывать и делать скриншоты без необходимости установки стороннего ПО. Тем не менее, для тех, кто нуждается в более мощных функциях, существует OBS Studio, которое также доступно на этой платформе.
Если не планируете использовать запись экрана в профессиональных целях, применяйте встроенные инструменты. Для стриминга и видеомонтажа лучше всего подойдут сторонние платные программы.
